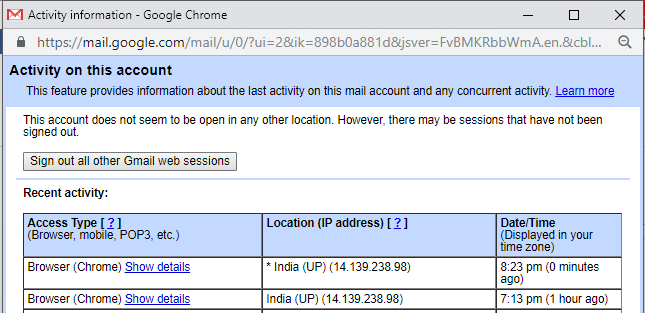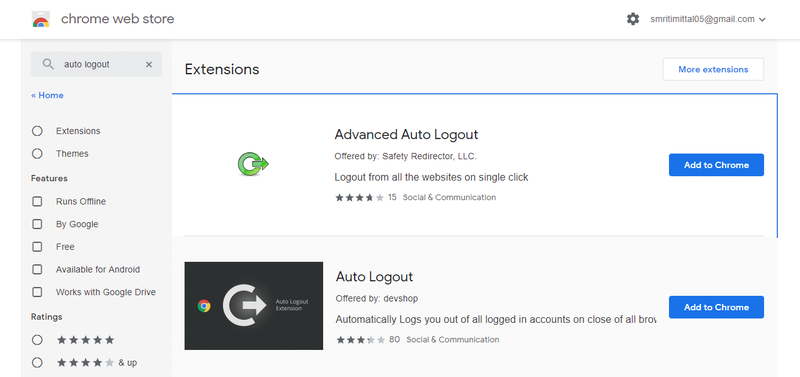Teken outomaties uit by Gmail of Google-rekening: Hoe gereeld gebeur dit dat jy vergeet om van jou Gmail-rekening op jou vriend se toestel of jou universiteitsrekenaar af te meld? Baie, reg? En dit kan nie geïgnoreer word nie, want al jou e-posse en jou persoonlike data lê nou blootgestel aan mense wat jy nie eens ken nie, en jou Google-rekening is kwesbaar vir enige soort misbruik of dalk hacks. Nog iets wat ons nie in so 'n situasie besef nie, is dat dit dalk nie net jou Gmail is wat in gevaar is nie, dit kan dalk jou hele Google-rekening wees wat jou YouTube- en Google-soekgeskiedenis, Google Kalenders en Dokumente, ens. insluit. het opgemerk dat wanneer jy by jou Gmail-rekening op Chrome aanmeld, jou vertoonprent verskyn in die regter boonste hoek van die venster.

Dit is omdat wanneer jy by enige Google-dienste soos Gmail of YouTube op Chrome aanmeld, jy outomaties ook by Chrome aangemeld word. En om te vergeet om uit te meld kan selfs meer rampspoedig word as gevolg hiervan, aangesien jou wagwoorde, boekmerke, ens. nou ook daar buite is. Maar weet jy dat daar maniere is om jou rekening op al die toestelle saam af te meld, op afstand!
Inhoud[ wegsteek ]
- Teken outomaties uit by Gmail of Google-rekening
- METODE 1: GEBRUIK 'N PRIVAAT BLAAI-VENSTER
- METODE 2: TEKEN UIT BY ALLE SESSIES
- METODE 3: TWEE-STAP VERIFIKASIE
- METODE 4: GEBRUIK AUTO-AFTEKEN CHROME UITBREIDING
Teken outomaties uit by Gmail of Google-rekening
So sonder om enige tyd te mors, kom ons gaan deur hierdie artikel om meer te wete te kom oor verskillende maniere waarop jy outomaties by jou Google-rekening of Gmail kan afmeld.
METODE 1: GEBRUIK 'N PRIVAAT BLAAI-VENSTER
Voorkoming is beter as genesing. So, hoekom red jy jouself nie om in die eerste plek in so 'n situasie te beland nie. As jy wil hê jou Gmail moet outomaties afgemeld word, gebruik die private blaai-modus op jou webblaaier, byvoorbeeld die Incognito-modus op Chrome, om by jou rekening aan te meld. In so 'n modus, sodra jy die venster toemaak, sal jy afgemeld word.

Jy kan incognito-venster op Chrome oopmaak deur druk Ctrl+Shift+N . Of klik op ' Nuwe Incognito-venster ’ in die driekolkieslys in die regter boonste hoek van die Chrome-venster. Alternatiewelik, op Mozilla Firefox, klik op die hamburger knoppie en kies ' Nuwe privaat venster ' in die aftreklys.
METODE 2: TEKEN UIT BY ALLE SESSIES
As jy wil uitteken vanaf een of ander toestel waarop jy vroeër by jou Gmail aangemeld het, maar die toestel is nie nou binne jou bereik nie, gee Google jou 'n uitweg. Om jou rekening van al die vorige toestelle af te meld,
- Meld aan by jou Gmail-rekening vanaf enige rekenaar.
- Rollees af na die onderkant van die venster.
- Jy sal sien ' Laaste rekeningaktiwiteit ’. Klik op ' Besonderhede ’.

- Klik in die nuwe venster op ' Meld alle ander Gmail-websessies af ’.
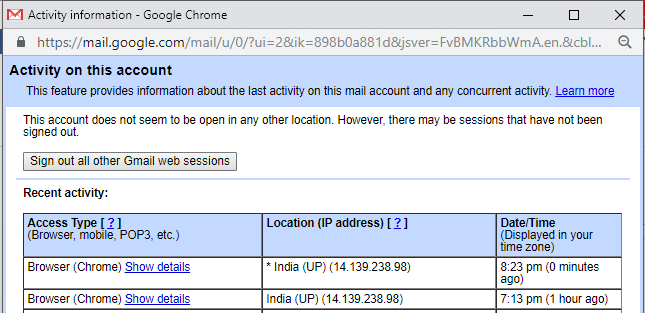
- Dit sal jou gelyktydig van al die toestelle afmeld.
Dit is die maklikste metode waardeur jy kan Teken outomaties uit by Gmail of Google-rekening , maar as jy jou Google-rekening wil beveilig, moet jy beslis die volgende metode gebruik.
METODE 3: TWEE-STAP VERIFIKASIE
In tweestap-verifikasie is jou wagwoord nie genoeg om toegang tot jou rekening te kry nie. Hierin kan jou rekening slegs verkry word deur jou foon as jou tweede aanmeldstap te gebruik. Google sal 'n veilige kennisgewing na jou foon stuur as jou tweede faktor tydens 2-stap-verifikasie. Jy kan ook beheer watter fone die opdragte kry. Om dit op te stel,
- Maak jou Google-rekening oop.
- Klik op ' Sekuriteit ’.
- Klik op ' 2-stap verifikasie ’.

Nou, elke keer as u toegang tot u rekening verkry, a prompt/sms-boodskap op jou foon sal benodig word as 'n tweede verifikasiestap.
In die geval van versoek, wanneer jy jou Gmail-wagwoord invoer, verskyn 'n versoek op jou foon wat vereis dat jy op Ja-knoppie om te verifieer dat dit jy is. In die geval van 'n teksboodskap, sal jy dit moet doen voer 'n 6-syfer kode in , wat na jou selfoon gestuur word, vir die tweede verifikasiestap. Maak seker jy kontroleer nie die ' Moenie weer op hierdie rekenaar vra nie ’ boks terwyl jy aanmeld.

METODE 4: GEBRUIK AUTO-AFTEKEN CHROME UITBREIDING
As jy jou rekenaar met 'n familielid of 'n familielid deel, kan dit baie moeilik word om te onthou dat jy uitgeteken het elke keer as jy jou rekening gebruik. In so 'n geval, die Outo-log uit chroom-uitbreiding kan jou help. Dit meld uit alle aangemelde rekeninge sodra jy die venster toemaak sodat jou wagwoord vereis word elke keer as iemand wil aanmeld. Om hierdie uitbreiding by te voeg,
- Maak 'n nuwe oortjie oop op chroom.
- Klik op ' Toepassings ' en klik dan op ' Webwinkel ’.
- Soek vir outomatiese uitteken in die soekkassie.
- Kies die uitbreiding wat jy wil byvoeg.
- Klik op ' Voeg by Chrome ' om die uitbreiding by te voeg.
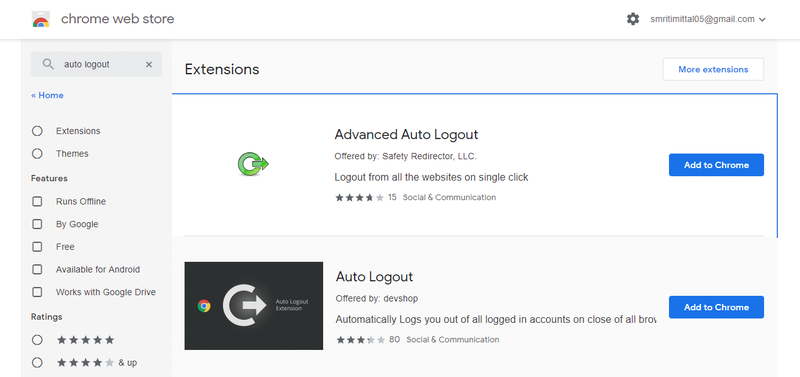
- U kan u uitbreidings sien deur op die driekolkieslys in die regter boonste hoek van die chroomvenster te klik. Gaan na ' Meer gereedskap ' en dan 'uitbreidings' om enige uitbreiding te aktiveer of te deaktiveer.
Dit was 'n paar stappe waardeur u u rekening teen bedreigings kan beskerm en u privaatheid kan behou.
Aanbeveel:
- Stel skootrekenaar reg wat nie aan WiFi koppel nie (met prente)
- Geen klank in Windows 10 PC [OPGELOS]
- Wat is Checksum? En hoe om kontrolesomme te bereken
- Los Universal Serial Bus (USB) Controller Driver Issue op
Ek hoop die bogenoemde stappe was nuttig en nou weet jy Hoe om outomaties by Gmail of Google-rekening af te meld maar as jy nog enige vrae het oor hierdie tutoriaal, vra dit gerus in die kommentaarafdeling.
 Aditya Farrad
Aditya Farrad Aditya is 'n selfgemotiveerde inligtingstegnologie-professional en is die afgelope 7 jaar 'n tegnologieskrywer. Hy dek internetdienste, selfone, Windows, sagteware en hoe-om-om-gidse.